L1177:Error encountered accessing database
Could not find user ID in main system info table!
Synchronization Steps
You can follow these steps to download your data records to your computer so
that you can access them offline. This will also enable you to synchronize
changes to data records made offline using the Hormonal Forecaster desktop
version.
-
If you have not already downloaded and installed the Hormonal Forecaster
desktop version (5.2 or later) then you will need to download and install it.
You may do so for free
here.
The desktop version requires your computer to be running any version of
Microsoft Windows.
-
Established Hormonal Forecaster desktop version users will already have a *.HFC
desktop data file that they open when running the program. You can optionally
create a backup of your data before synchronizing with by using the backup
option under the File menu. If you are new to the program, you will first need
to run the Hormonal Forecaster (Start > Programs > Hormonal Forecaster
> Hormonal Forecaster) and create and save a new file. You can do this by
using the New File Wizard (under the File
menu). When complete, save your changes (File > Save) and note where you put
the file. Make sure that the temperature units specified in the desktop file
match your desired units. If they do not, the desktop units will be applied to
online records during synchronization and your online setting will be changed.
-
Run the Hormonal Forecaster Web Edition synchronization utility. You can do so
by selecting Launch Web Edition Sync from the File menu of the
Hormonal Forecaster desktop version. Refer to Figure 1.
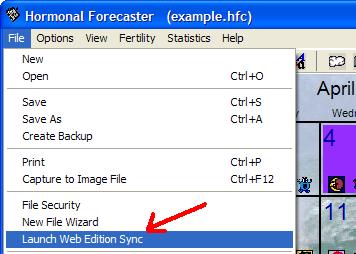
Figure 1 - Launching Synchronization Utility
-
From within the Hormonal Forecaster synchronization utility, click the Configure
Transfer button at the bottom. Refer to Figure 2.
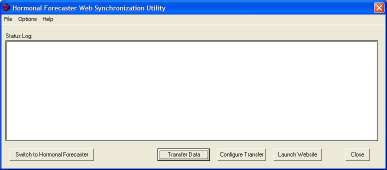
Figure 2 - The Web Edition Synchronization Utility
-
At the configuration screen (Figure 3), you will need to enter the username and
password you use to access the Web Edition of the Hormonal Forecaster on
MyFertilityCharts.com. This is the same information you enter on the web to
login. You will also need to use the Browse button to find the Hormonal
Forecaster desktop data file you wish to synchronize with (or download your
data to in the case of an empty, new file). This will be the file that you
normally open when running the Hormonal Forecaster or created in the prior
step. Lastly, you will want to confirm the other settings including the date
range, the direction of synchronization (defined in more detail below), and the
types of records to transfer. When finished, press Save and Close.
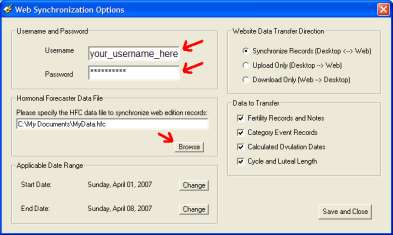
Figure 3 - Configuration Screen for Synchronization
-
Now you are ready to synchronize records. Make sure you are connected to the
internet and press Transfer Data. Refer to Figure 2.
-
The utility will prompt you stating that this is likely the first time you have
synchronized. If this is not the first time you have synchronized, read the
notes below for more information. If it is, you can simply press Ok, set
a way to handle conflicts, and then press Restart Transfer. The decision
of which records overwrite which will only affect records that exist on both
the desktop version and the web edition. If you do not have any desktop version
data yet (a new file) or do not have any online records (either case), then the
choice does not matter. If you do, then you will need to decide which records
you want to win during synchronization. Once you have made a choice, press Restart
Transfer.
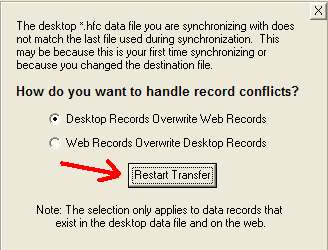
Figure 4 - Specify How to Handle Conflicting Records
-
Upon restarting the transfer, the synchronization utility will attempt to
connect to the web edition. The Status Log will display status update messages
while synchronization occurs (Figure 5). Several records may be uploaded and
downloaded depending upon the types of records you specified to synchronize and
the date range used. Any problems synchronized will also be displayed. More
information on common problems are shown below.
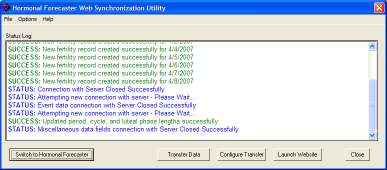
Figure 5 - Successful synchronization
Supported Data Fields
Not all data fields can be synchronized between the desktop software and MyFertilityCharts.com.
This is because some types of data are not supported on both platforms. For example, the
web edition supports more event types than the desktop software. The desktop software
only supports 20 custom events. Matching custom events will synchronize, but other events
will not be accessible from the desktop software. Other fields like reminders, notes (excluding
personal notes which do synchronize), gap temperatures, and other fields are also not supported.
In general, fields that are accessible in both platforms will be synchronized. Those
that are not, will not. Recorded pregnancies are one exception to this. Both platforms
support these, but it is not synchronized.
Data Transfer Direction
You can specify the direction of data transfer to control how records are
copied. By doing so, you can ensure that one source of data will overwrite the
other source. This will only occur when a record exists on both sources. To be
conservative, records may not necessarily be deleted from the other source. You
can always create a new desktop data file that is empty if you want to start
from scratch.
Whenever you specify a new file to synchronize with, the synchronization
utility should prompt you about the change. The web edition keeps track of
changes made online since you last synchronized. When you change desktop files,
these tracked changes become irrelevant. Your new file may also have completely
different data. You will be asked how to handle conflicting records with the
new source. This will affect all records in the system at the time the change
is made, although not all data will necessarily be transferred at once
depending upon your selected date range.
Normally it is not recommended to change your desktop data file source unless
you are changing it to specify a new and empty desktop data file. In this case,
the direction selected does not matter.
You should also not attempt to synchronize your data records regularly with
more than one PC or more than one Hormonal Forecaster data file. Doing so can
cause unexpected results based on the order of synchronization relative to
changes made.
Common Errors and Resolutions
Error: Could Not Find Hormonal Forecaster
Resolution: You need to have the Hormonal Forecaster version 5.2 or
later installed to use the synchronization utility. You can check the version of
the Hormonal Forecaster desktop by selecting About the Program from the Help
menu. The synchronization utility must reside in the same path as the Hormonal
Forecaster to function correctly.
Error: File Version Difference
Resolution:
The HFC data file you are trying to synchronize with was saved with an earlier
version of the Hormonal Forecaster that is incompatible with this
synchronization utility. Backup the file if desired and then open it with
version 5.2 or later of the desktop program and save the changes. This will
upgrade the file to the latest data format and allow you to perform a web
synchronization.
Error: File Not Found
Resolution:
The HFC data file that you specified does not exist. Push
the Configure Transfer button and make sure that you specified a valid
HFC data file to synchronize with. Use the Browse
button to select a different file. If you do not already have a file, run the
Hormonal Forecaster and create one (File > New; File > Save).
Error: Hormonal Forecaster Running
Resolution:
Close the desktop version program. You cannot run the Hormonal Forecaster
desktop software while attempting to synchronize. This is required to avoid the
possibility of unsaved changes in the desktop version not being considered for
synchronization or later being saved to overwrite the result of
synchronization.
Error: Connection Error
Resolution:
The utility was unable to access the web edition server. Make sure that you are
connected to the internet and the utility is able to access the internet
through your firewall. You can verify that you can connect to the server by
attempting to login to the web edition manually.
Error: Invalid username and/or password
Resolution:
Specify your username and password after pressing the Configure Transfer
button. Be sure to use the same login you use the access this website.
Error: You tried to login with an invalid password too many times. Your password was reset.
Resolution:
You will need to use the forgotten password link to recover your password. You
attempted to connect to the server too many times using an invalid password.
Error: Online validation of registration failed
Resolution:
The server and your desktop software are out of synchronization. Email Hormonal
Forecaster support with this error message and your online account will be
updated to correctly reflect your software status.
If you receive another error message or a Server Error
message, then you should email techinical support for further instructions. If
possible, try to avoid synchronizing again to preserve the error condition for
diagnostic purposes.